CaseViewNet FAQ
How do I use Case CATalyst to wirelessly send CaseViewNet Realtime to viewers in the same room?
for details and to order.
Step 1: Make sure your Case CATalyst computer and all viewing computers are connected to the Wi-Fi router that you will be using for the CaseViewNet realtime output.
Step 2: In the Translate dialog in Case CATalyst, select CaseView in the “Output To:” drop down field.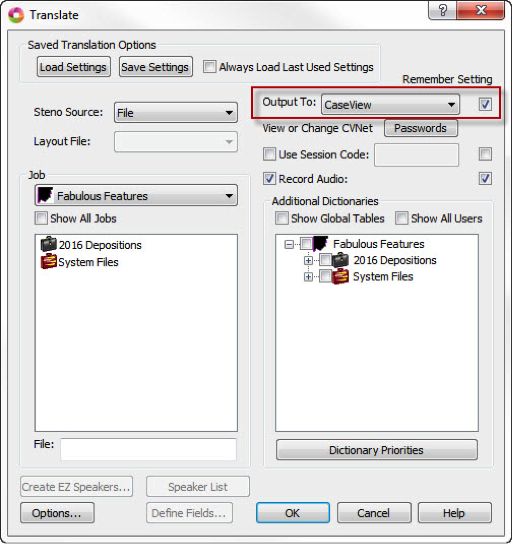
Step 3: Click the Passwords button to configure your passwords for the CaseViewNet session. This step is optional if you are not using a Cloud Session Code for remote realtime streaming.
Step 4: Complete your normal process for realtime translation.
Step 5: The CaseViewNet Cloud Output Confirmation box will appear when realtime beings. Click Yes to confirm CaseViewNet Cloud output.
How do I use Case CATalyst to wirelessly send CaseViewNet Realtime to remote viewers?
You can do this with CaseViewNet Cloud. To access the cloud, you and the remote participants must have an Internet connection, a CaseViewNet license and a CaseViewNet Cloud Session Code. Cloud Session Codes have flexible pricing to fit the needs of officials, freelancers, CART providers and firms. Visit the for details.
Step 1: In the Case CATalyst Translate dialog, select CaseView in the Output To: drop down field.
Step 2: Click the Passwords button to set up your CaseViewNet output passwords. A “Multiple Users” connections password is required for CaseViewNet Cloud output. The viewers will need to use the password when connecting to the Realtime feed. Click OK to save the password and close the CaseView Passwords dialog.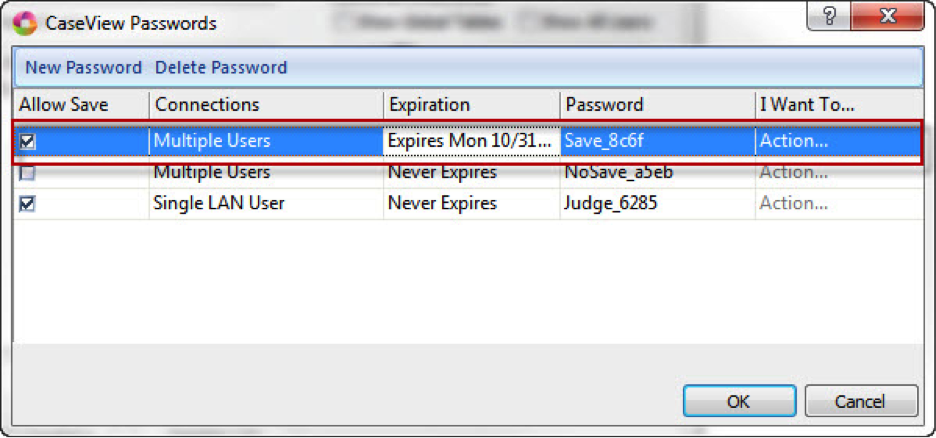
Step 3: Check the box next to Use Session Code: and then type your Cloud Session Code into the field.
Can I output to CaseViewNet over the Wi-Fi router and output using a Serial Cable / StenoCast at the same time?
Although CaseViewNet is compatible with most litigation support software, an attorney may still insist on using their own realtime viewer. You can output using a serial cable / StenoCast and CaseViewNet Wi-Fi at the same time.
Step 1: In the Case CATalyst Translate dialog, select CaseView in the “Output To:” drop down field.
Step 2: In the Translate dialog, click the Options button.
Step 3: Click the Output to CaseView tab.
Step 4: Configure the CaseView II Options for serial output
Check the box next to Output over comm port.
Select your output Comm Port
Make sure the Direct (Cable) radio button is selected.
Click Apply and then OK to save the settings.
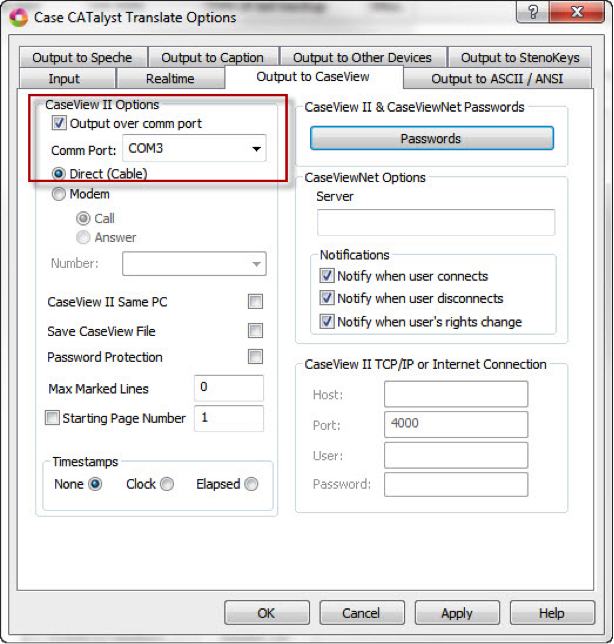
Step 5: Complete your normal process for realtime translation.
Can I output to viewers in the same room via a Wi-Fi router and use CaseViewNet Cloud to output to remote attorneys at the same time?
Is CaseViewNet exclusive to Case CATalyst users?
CaseViewNet is for everyone! Virtually all CAT software can send to CaseViewNet via serial cables or an Internet connection with CaseViewNet Cloud Gateway. Cloud Gateway uses CaseViewNet Cloud Session Codes to send your realtime text to local and remote participants via an Internet connection. Cloud Session Codes have flexible pricing to fit the needs of officials, freelancers, CART providers and firms. Visit the CaseViewNet Cloud Session Code purchase page for full pricing details and to buy.
I do not have a CaseViewNet License, how do I send my realtime feed to a viewer using iCVNet on an iPad?
With an Internet connection, the Cloud Gateway software application and a Cloud Session Code you can wirelessly send to CaseViewNet without a CaseViewNet License.
Step 1: Purchase a Cloud Session Code. Cloud Session Codes have flexible pricing to fit the needs of officials, freelancers, CART providers and firms. Visit the CaseViewNet Cloud Session Code purchase page for full pricing details and to buy.
Step 2: Download and install the Cloud Gateway Application on your CAT software computer.
You can download Cloud Gateway by clicking here.
Step 3: Open the Cloud Gateway application. Note the serial port assignment.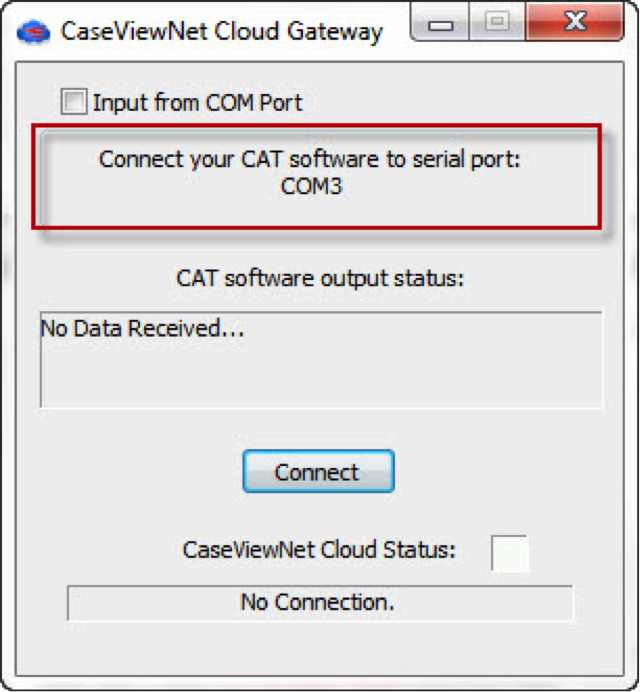
Step 4: In Cloud Gateway, click Connect. Type your Cloud Session Code and create a password and click OK. Each of the participants will need to know your Cloud Session Code and password.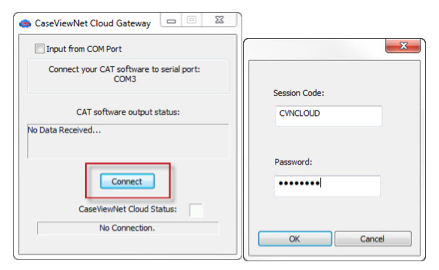
Step 5: In your CAT software, select the appropriate options to output to CaseView and select the COM port designated by Cloud Gateway.
Step 6: Complete your normal process for Realtime translation.
How do I connect to a local Wi-Fi realtime session with CaseViewNet for Windows?
If not already installed, click here to download and install CaseViewNet for Windows.
Follow the steps outlined in the “Using CaseViewNet via Network Connection” Stenograph Solution Center page.
How do I connect remotely with a CaseViewNet Cloud Session code and CaseViewNet for Windows?
Follow the steps outlined by the “Using CaseViewNet with a Cloud Session Code” Stenograph Solution Center page.
How do I connect to a local Wi-Fi realtime session with iCVNet for iPad?
If not already installed, download iCVNet from the iPad App Store.
Follow the steps outlined in the “Connecting to a reporter with iCVNet” Stenograph Solution Center page.
. How do I connect remotely with a CaseViewNet Cloud Session code and iCVNet for iPad?
If not already installed, download iCVNet from the iPad App Store.
Follow the steps outlined in the “Using iCVNet With a Cloud Session Code” Stenograph Solution Center page.
Can the viewers have the Internet while connected to my Wi-Fi router for CaseViewNet?
Yes. The LinkSys and TP-Link Wi-Fi routers sold by Stenograph have an Ethernet input port. This is a common feature available on most routers. If the court or deposition location has wired (Ethernet) Internet access available, connect the Ethernet cable to the Ethernet port on your Wi-Fi router. Internet access will be available to anyone connected to your Wi-Fi router.
I want to send CATalyst Work Units over my courthouse Ethernet network connection and also connect to a Wi-Fi router for CaseViewNet. Can I configure my Windows OS to let me connect to both networks at the same time?
Yes, but you may need to adjust the Network Protocol Bindings for your CaseViewNet router to have the higher priority. It is recommended that you work with your I.T. staff before making a change to your Windows Network Protocol Binding.
